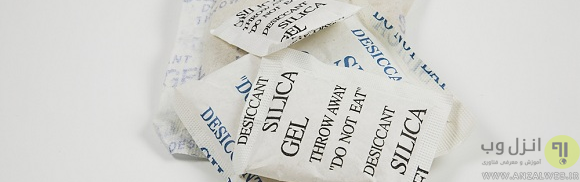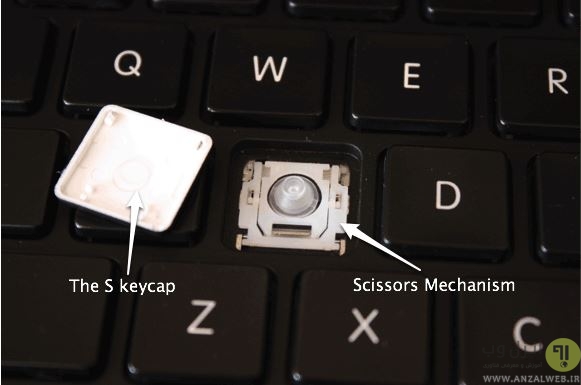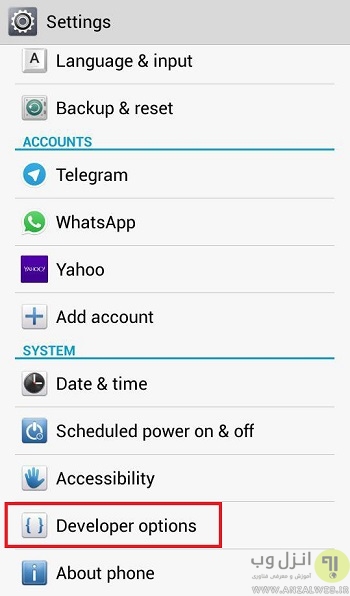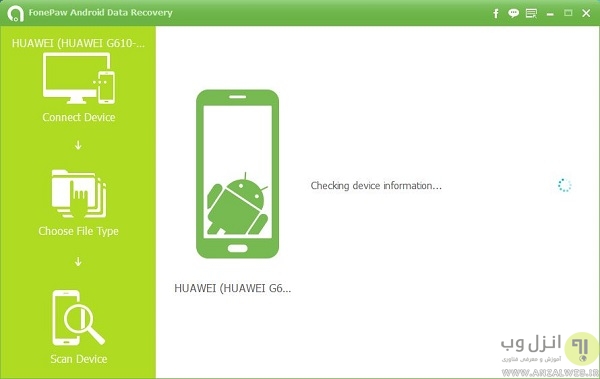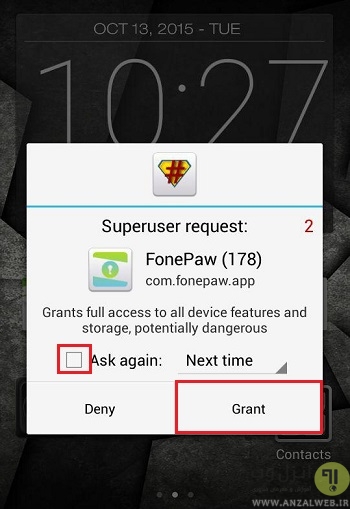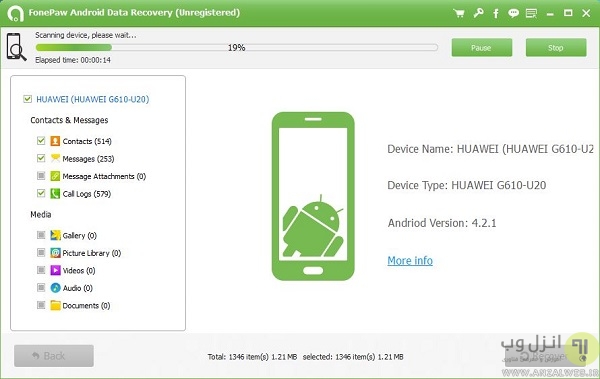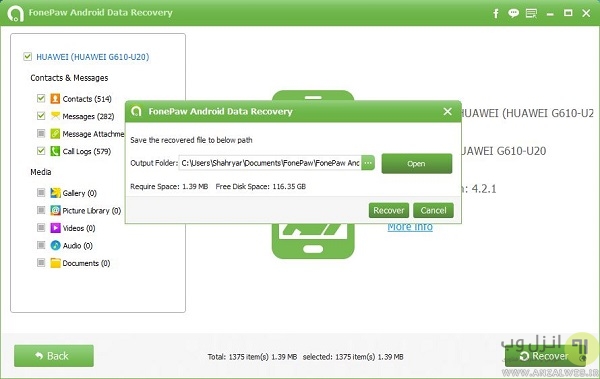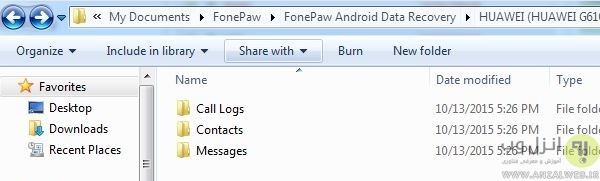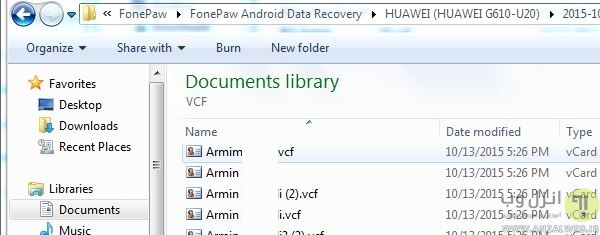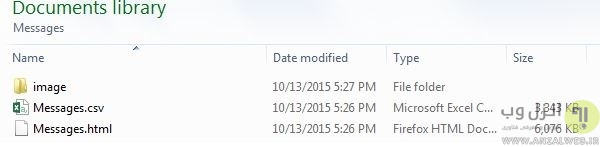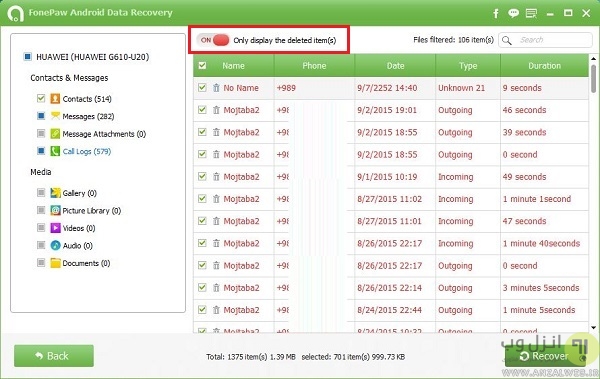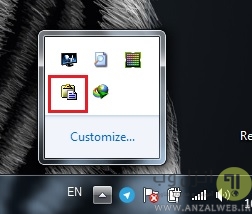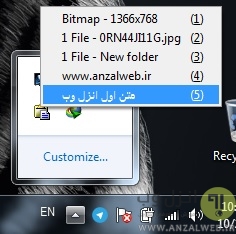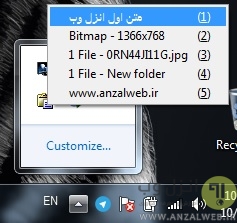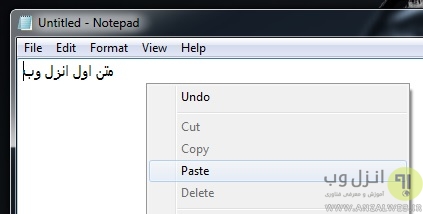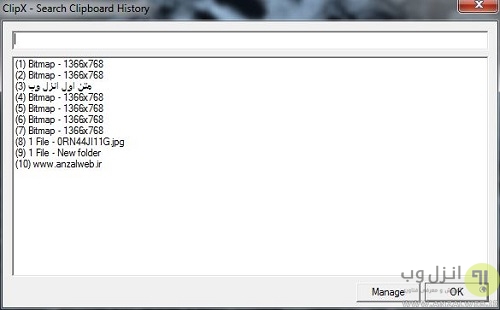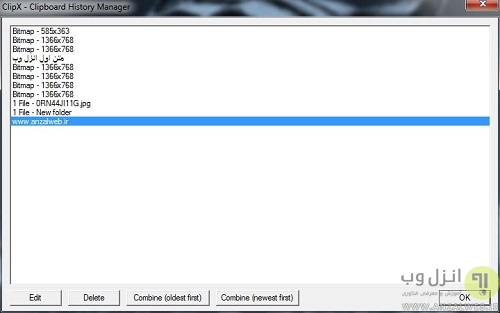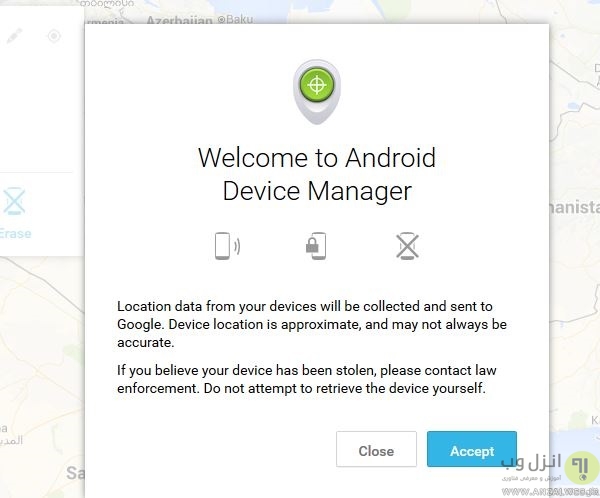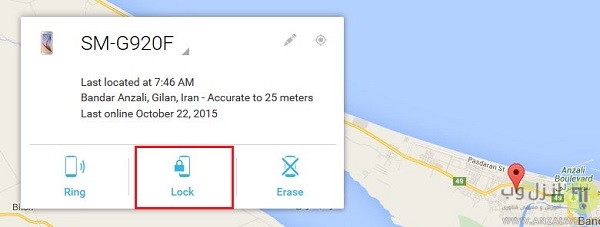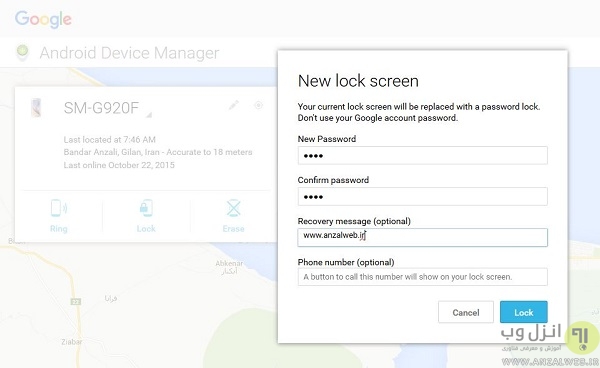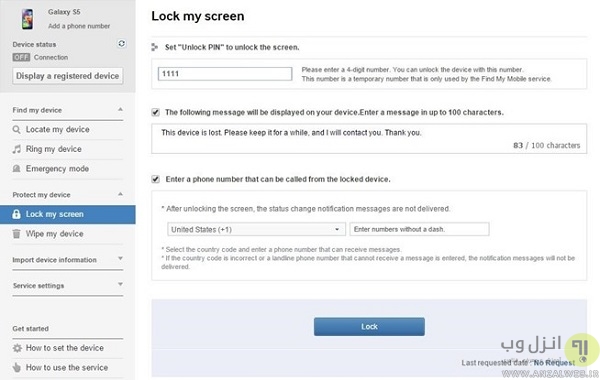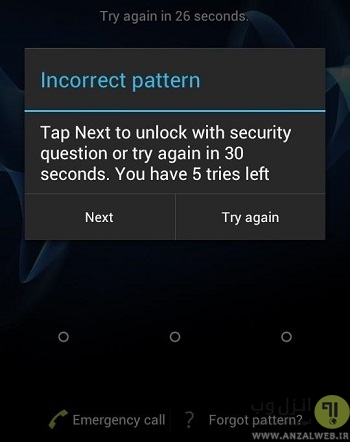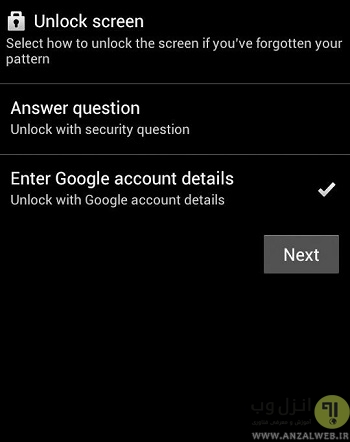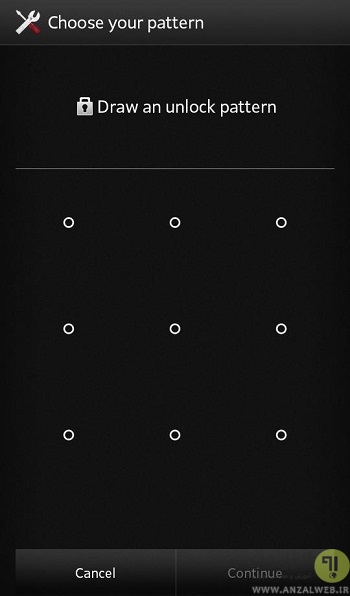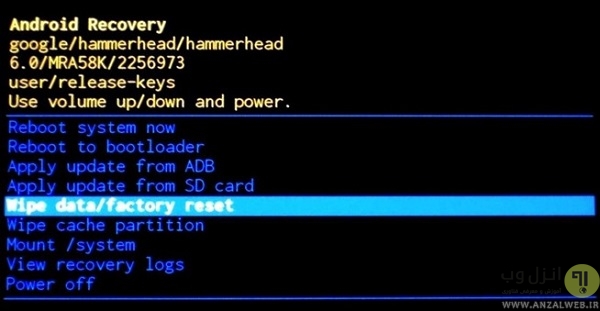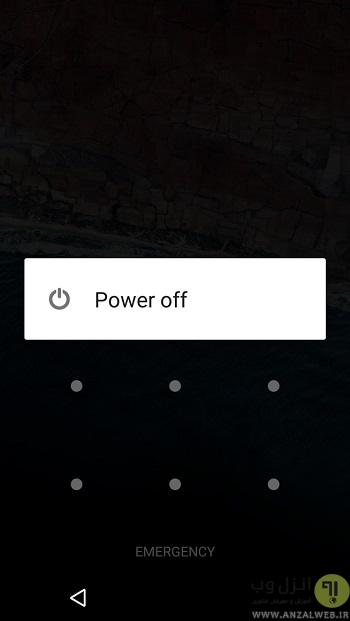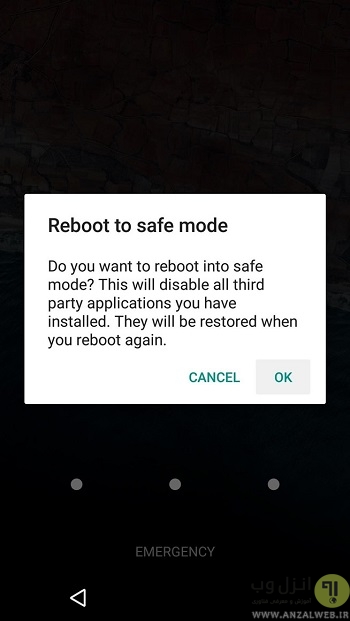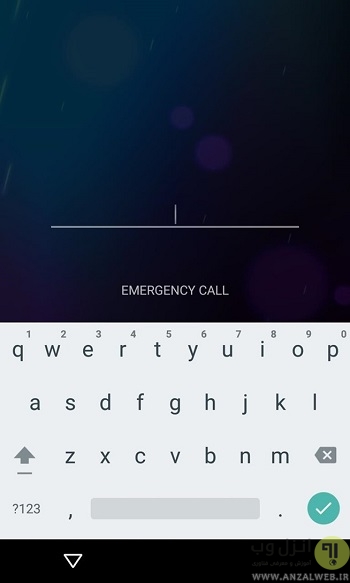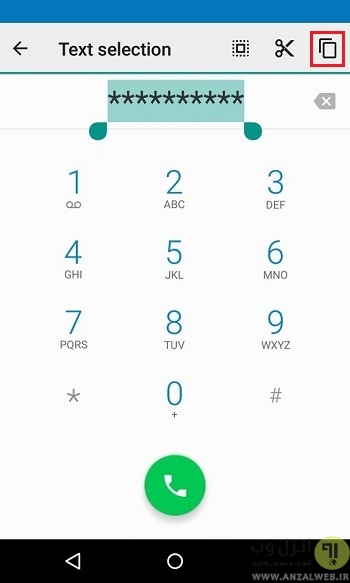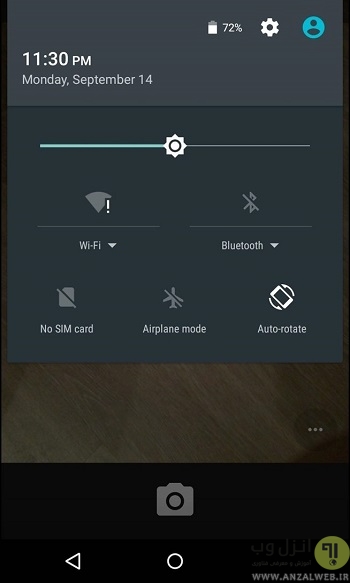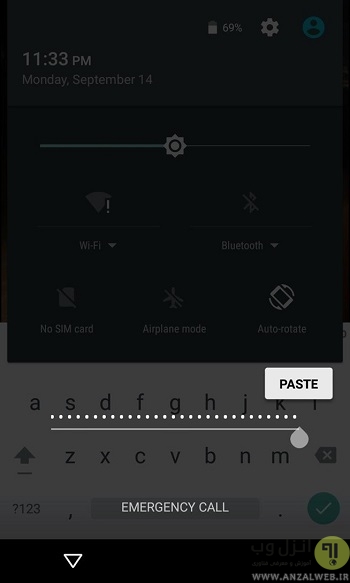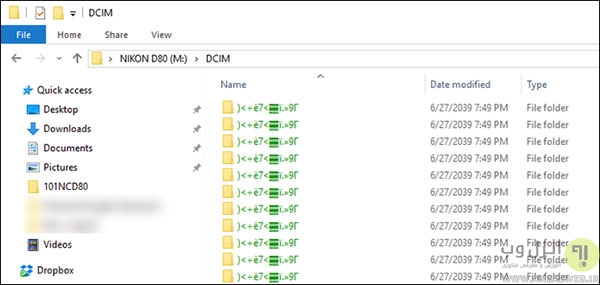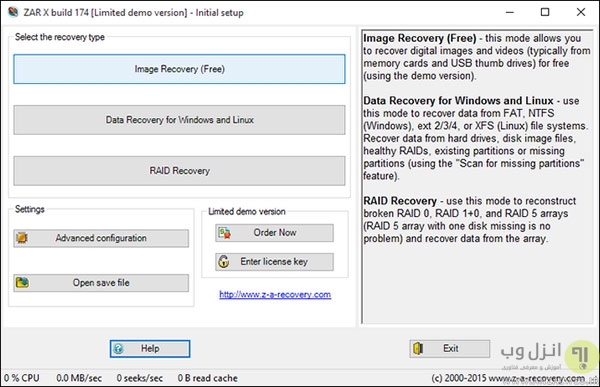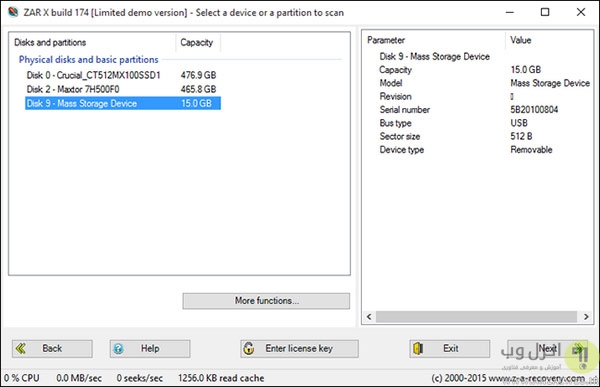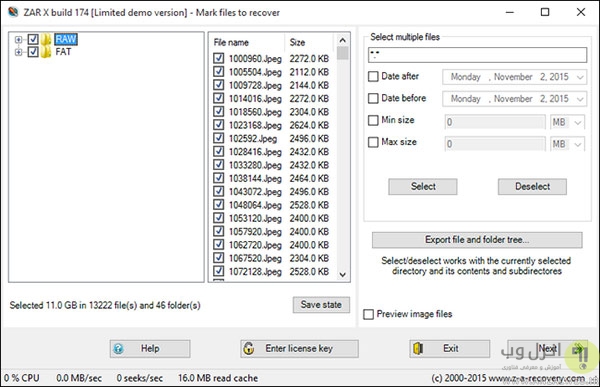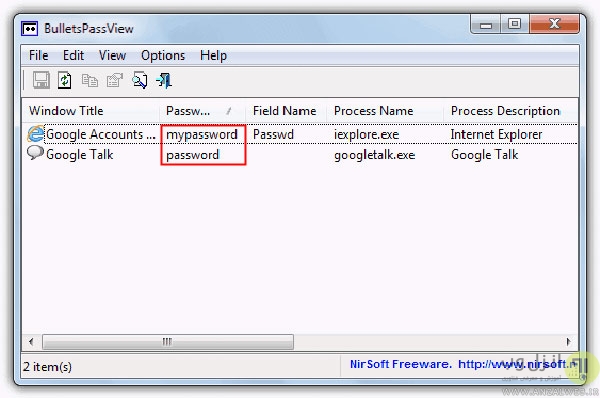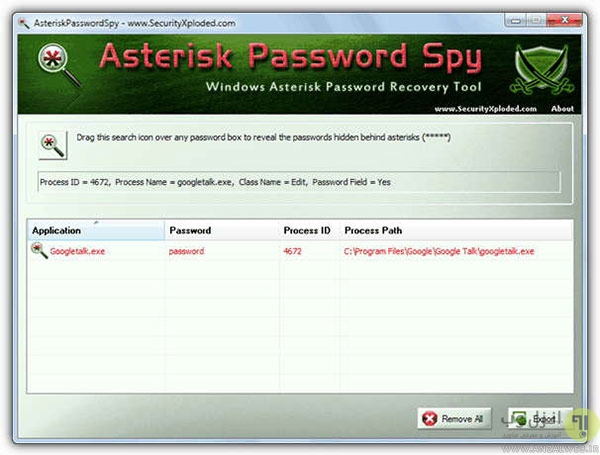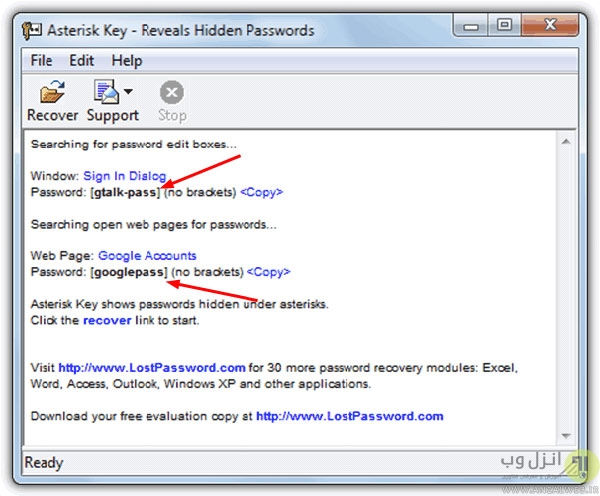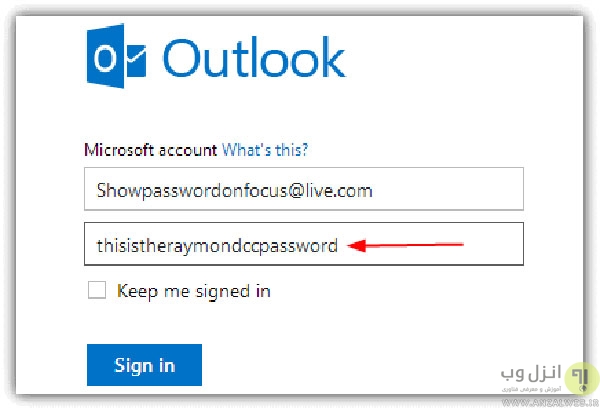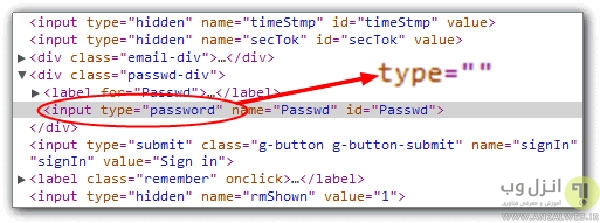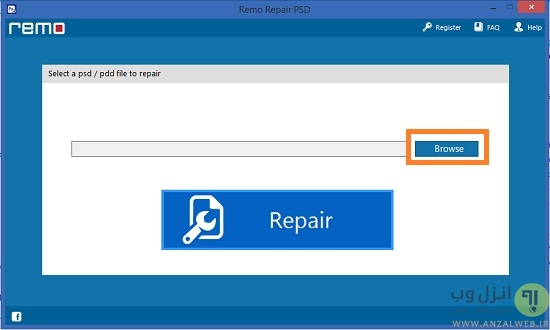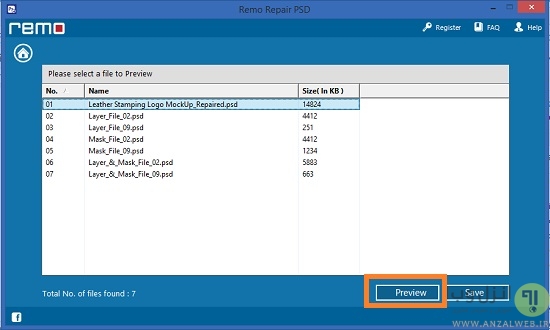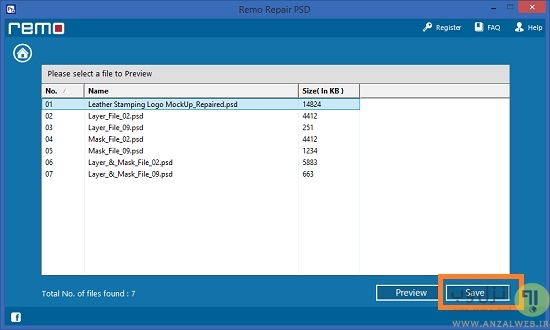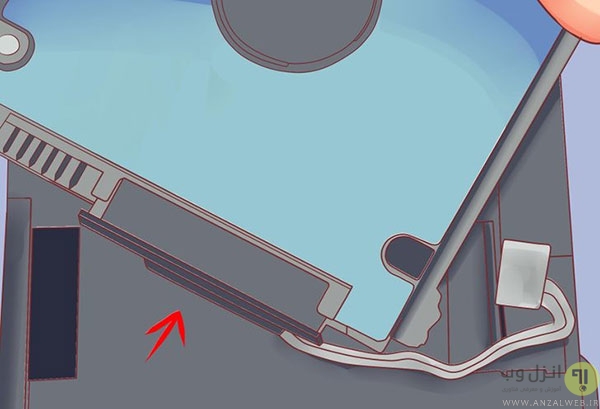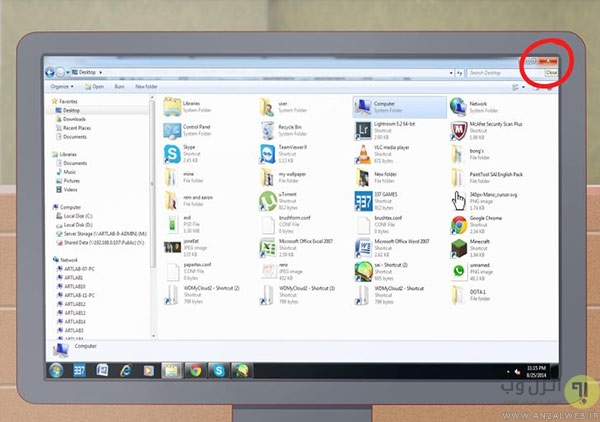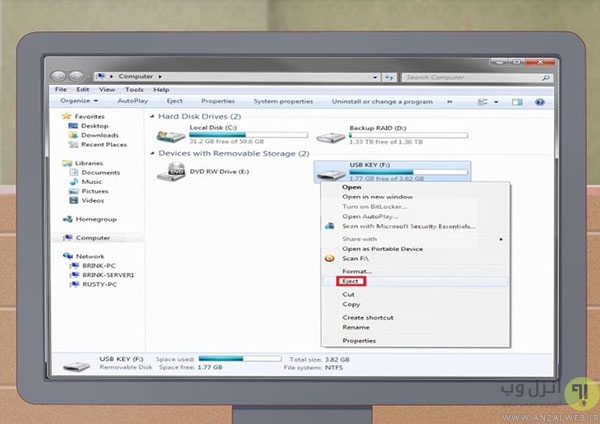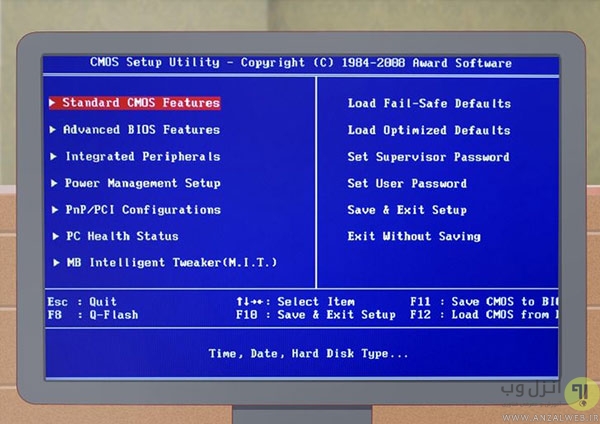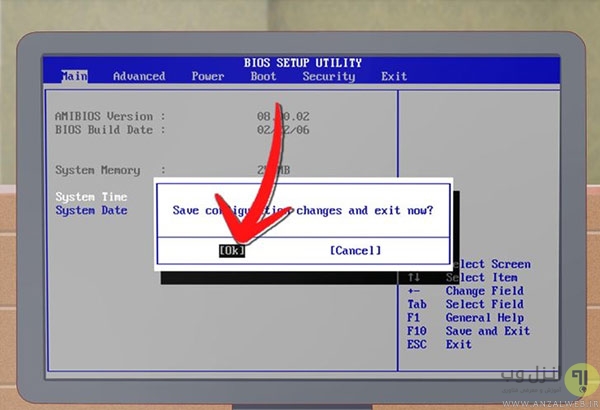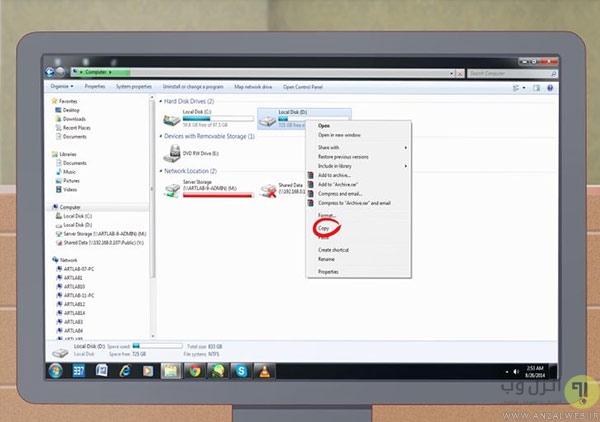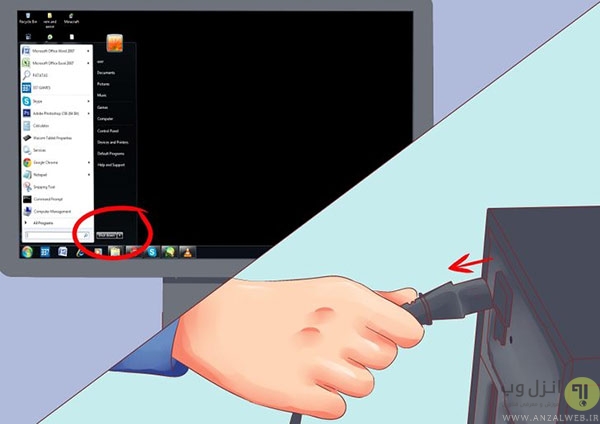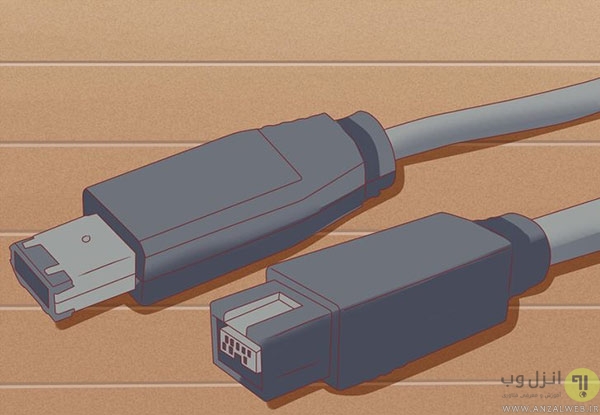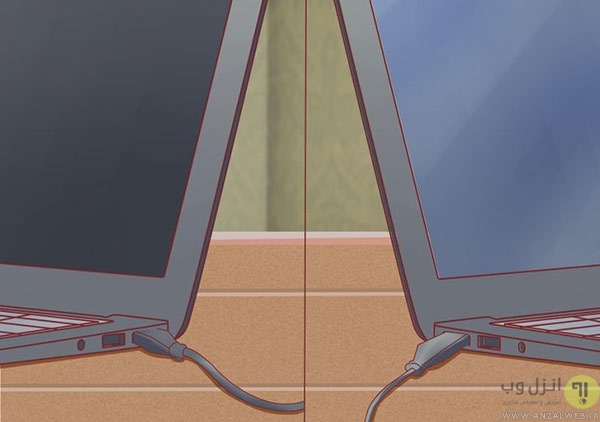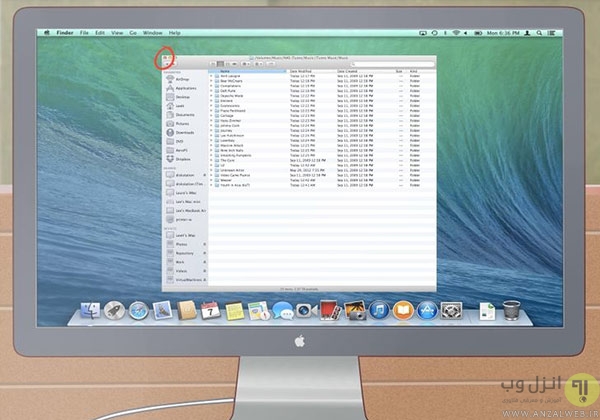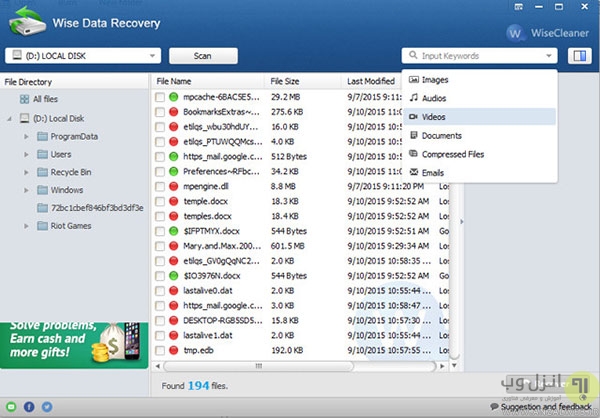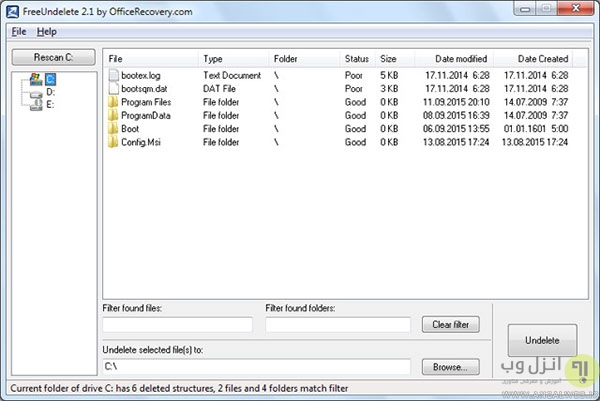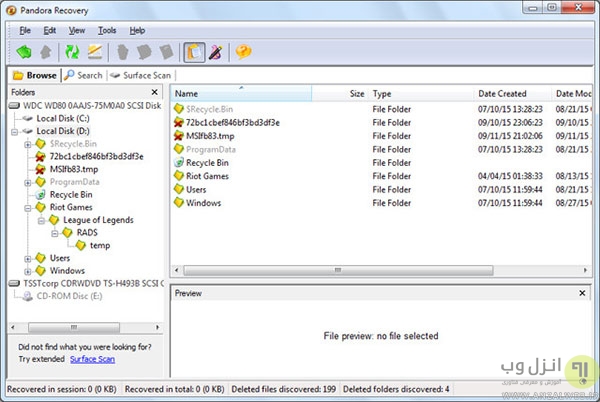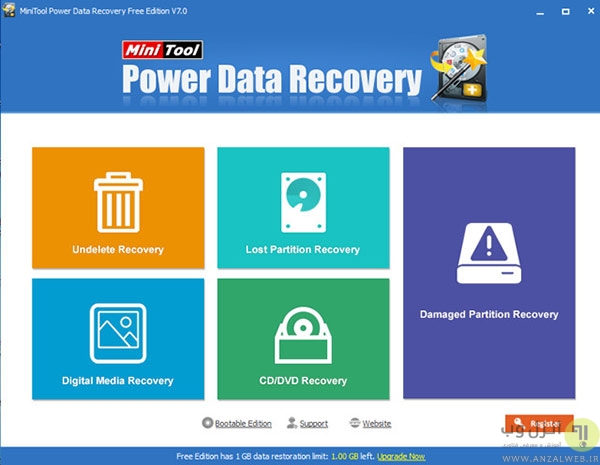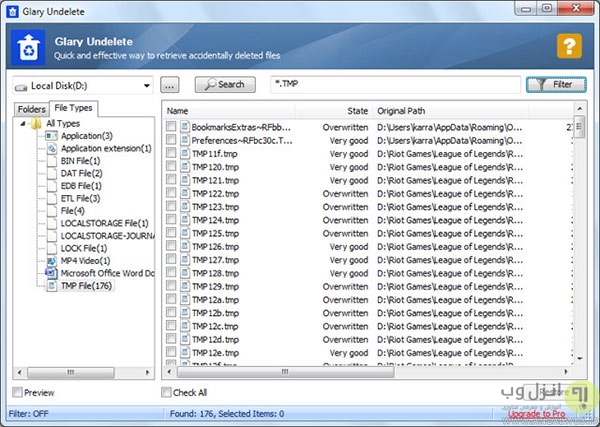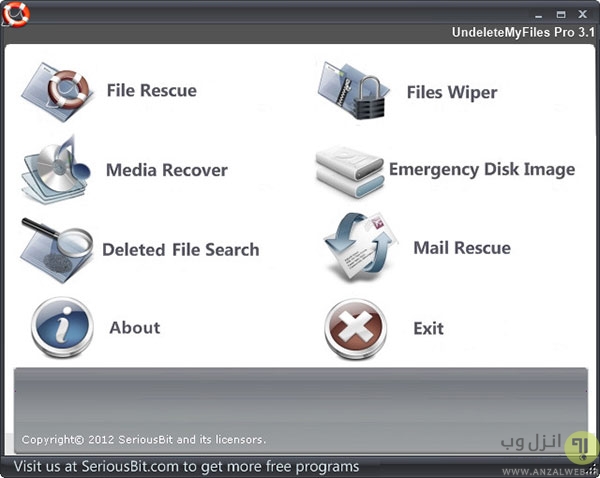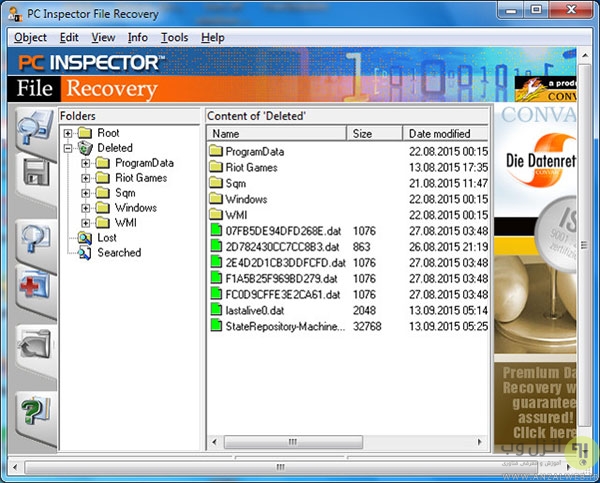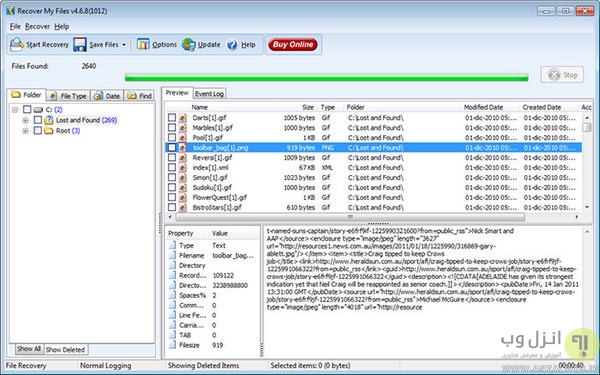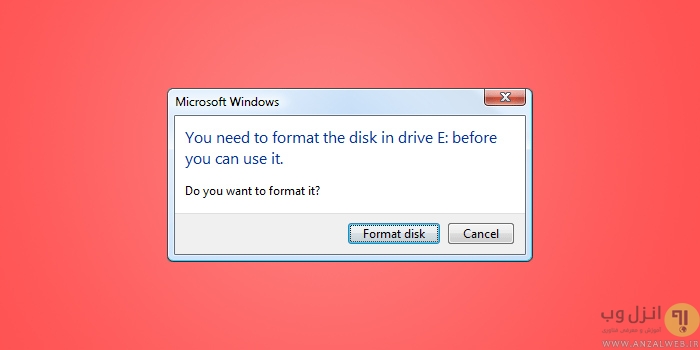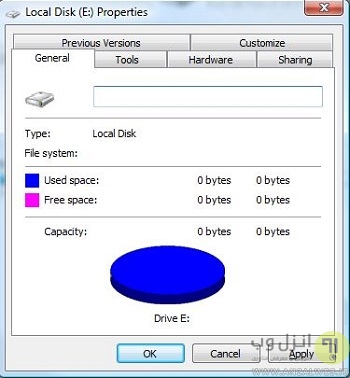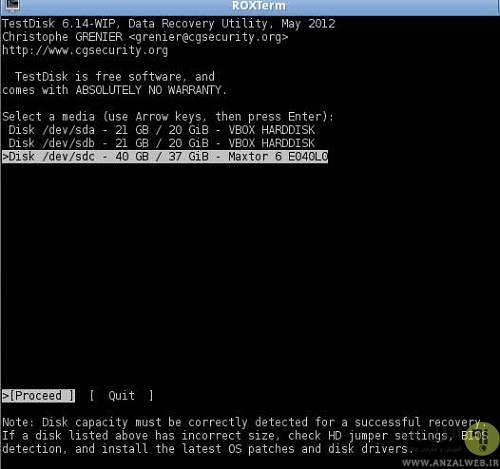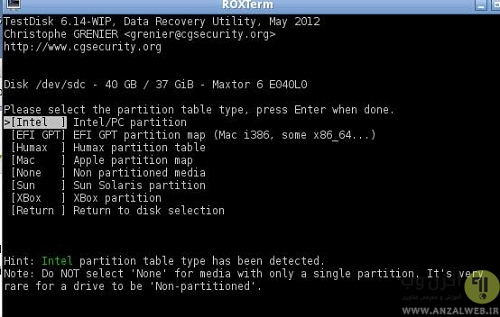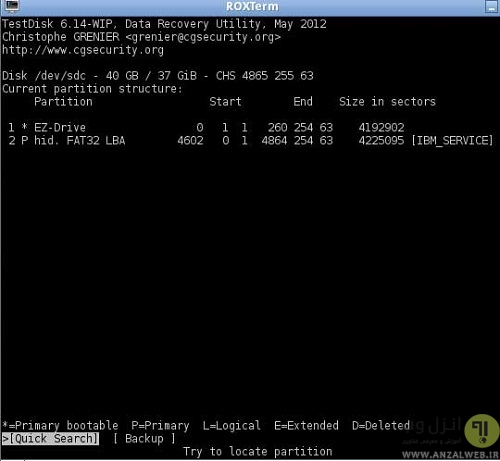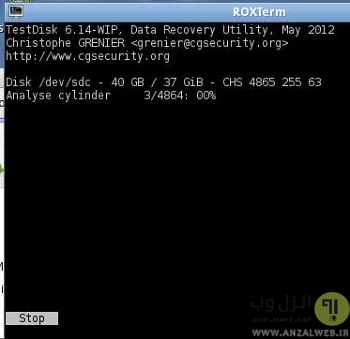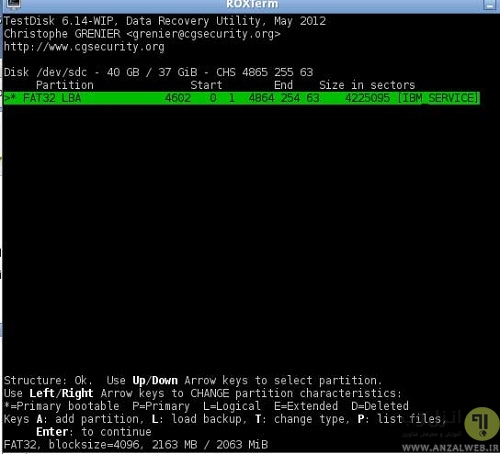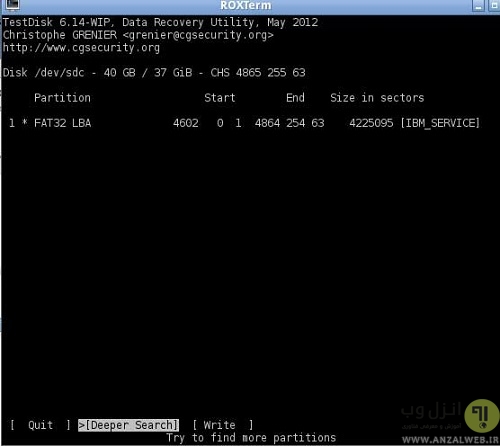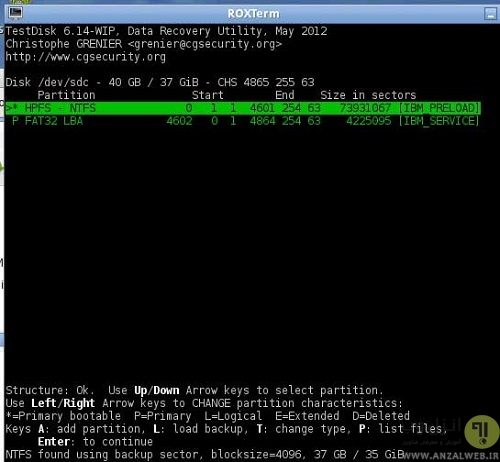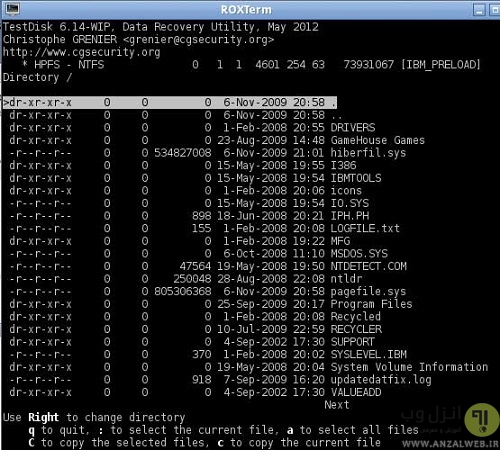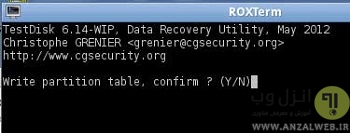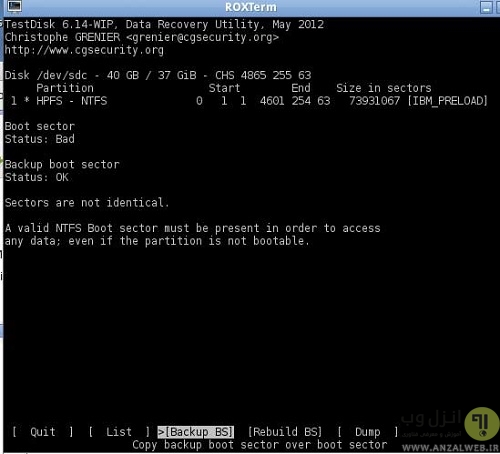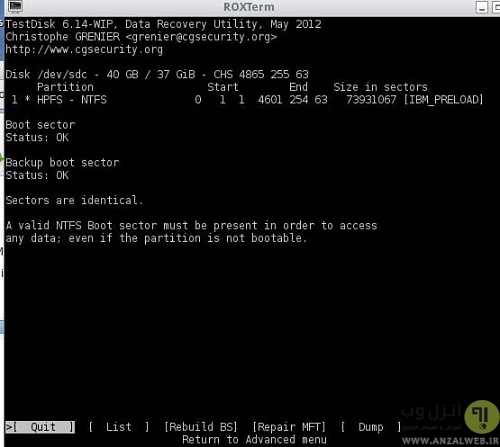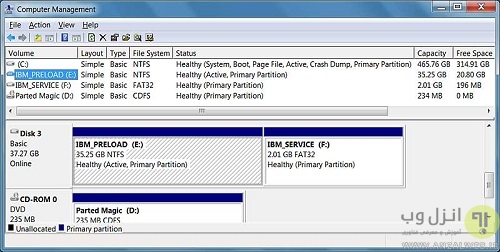![طریقه برداشتن و باز کردن پسورد و پترن ورود فراموش شده گوشی های اندوریدی]()
فراموش کردن رمز یا اشتباه وارد کردن آن از اتفاقاتی هستند که احتمال رخ دادن آن در مدت زمانی که از گوشی هوشمند استفاده میکنید بسیار بالا است،در ادامه 6 آموزش کامل تصویری و قدم به قدم حذف،رد شدن و باز کردن صفحه قفل (Lock Screen) دستگاه های اندروید (گوشی،تبلت و..) که شامل رمز عبور یا پترن (Pattern) برای ورود میباشد را بررسی میکنیم.
طریقه شکستن و حذف پسورد و پترن ورود فراموش شده گوشی های اندوریدی
(How to Unlock or Bypass Android Pattern and Password in Lock Screen)
قبل از شروع آموزش باید به این نکته اشاره کنیم که انزل وب هیچگونه مسوئلیتی در قبال سو استفاده از این روش ها نداشته و این مطلب صرفا جنبه آموزشی دارد
همچنین ما قبلا طریقه برداشتن و عبور از پسورد ویندوز 10،8 و 7 و روش ریکاوری اس ام اس ،تماس و..گوشی های اندرویدری را معرفی کردیم که پیشنهاد میکنیم حتما آنها را نیز مشاهده کنید.
روش اول : بازیابی پسورد و پترن اندروید با استفاده از Android Device Manager
Android Device Manager دارای قابلیت های بسیار خوبی مثل ردیابی گوشی روی نقشه،تماس خودکار گوشی و به صدا در آمدن آن برای پیدا کردن و.. را داراست که بعدا در انزل وب به صورت جداگانه آنها را بررسی خواهیم کرد اما اینبار میخواهیم از قابلیت Lock بخش مدیریت دستگاه های اندرویدی استفاده کنیم.
این روش که بر روی اغلب گوشی و تبلت های اندرویدی جواب میدهد در زمانی که دستگاه اندرویدی شما به به اکانت جیمیل و اینترنت متصل است و شما پیترن یا پسورد را به خاطر ندارید یا در دفعات بالا پترن یا رمز را اشتباه وارد نمودید و گوشی در صفحه lock screen قفل شده است بهترین راه میباشد.
برای شروع ابتدا به Android Device Manager مراجعه و وارد اکانت گوگل (جیمیل) خود شوید.
صفحه نمایش داده شده را Aspect کنید.
![روش اول : بازیابی پسورد و پترن اندروید با استفاده از Android Device Manager]()
سپس اگر دستگاه شما به اینترنت متصل باشد پس از چند لحظه بر روی نقشه موقعیت قعلی آن نمایش داده میشود.
![روش اول : بازیابی پسورد و پترن اندروید با استفاده از Android Device Manager]()
از پنجره نمایش اطلاعات گوشی گزینه Lock را انتخاب کنید.
در مرحله بعد شما باید پسورد جدید و تایید آن، و سوال امنیتی و شماره تماس پشتیبان جدیدی برای گوشی خود انتخاب نمایید و در نهایت بر روی Lock کلیک کنید.
![روش اول : بازیابی پسورد و پترن اندروید با استفاده از Android Device Manager]()
بعد از این مرحله حدود 5 دقیقه طول میکشد تا پسورد جدید جایگزین پسورد قبلی شود و پترن (Pattern)،پین (PIN) یا پسورد (Password) شما ریست شود.
روش دوم : استفاده از سرویس Find My Mobile سامسونگ برای برداشتن پترن و رمز عبور اندروید
اگر شما از دستگاه های اندرویدی سامسونگ نظیر سری گلکسی و.. استفاده میکنید میتوانید از سرویس مشابه ای به نام Find My Mobile که بسیار شبیه به Android Device Manager است و مخصوص گوشی های سامسونگ راه اندازی شده است استفاده نمایید.توجه کنید برای استفاده از این سرویس حتما باید قبلا اکانت سامسونگ بر روی گوشی خود ایجاد کرده باشید و گوشی به اینترنت متصل باشد در غیر این صورت این روش برای شما موثر نخواهد بود.
ابتدا به این سرویس مراجعه کنید و سپس وارد اکانت سامسونگ (Samsung account) خود شوید سپس از منو سمت چپ بر روی گزینه Lock my screen کلیک کنید.
![روش دوم : استفاده از سرویس Find My Mobile سامسونگ برای برداشتن پترن و رمز عبور اندروید]()
در این قسمت ابتدا پین کد جدید (PIN) را در فیلد اول وارد و سپس بر روی دکمه Lock پایین صفحه کلیک کنید.
در طی مدت یک الی دو دقیقه صفحه پسورد لاک اسکرین گوشی شما به پین کد جدیدی که وارد نمودید تغییر خواهد کرد و قادر خواهید بود دستگاه خود را باز (unlock) کنید.
روش سوم : استفاده از قابلیت Forgot Pattern - Forgot Password یا فراموشی پسورد پترن اندروید
اگر دستگاه شما اندروید 4.4 (Android 4.4) به پایین را اجرا میکنید میتوانید بعد از 5 بار اشتباه وارد کردن رمز عبور میتوانید از قابلیت Forgot Pattern یا فراموشی الگو صفحه استفاده کنید.بعد از 5 بار اشتباه شما پیغام Try again in 30 seconds را مشاهده خواهید کرد،زمانی که این پیغام نمایش داده شد بر روی گزینه Forgot Pattern پایین صفحه تپ کنید.
![روش سوم : استفاده از قابلیت Forgot Pattern یا فراموشی پترن اندروید]()
از این مرحله به بعد شما باید یا از طریق گزینه Answer Question و جواب دادن به سوال امنیتی که هنگام تعیین پیترن انتخاب کردید گوشی خود را آنلاک کنید
![روش سوم : استفاده از قابلیت Forgot Pattern یا فراموشی پترن اندروید]()
یا با انتخاب گزینه Enter Google account details (ممکن است در برخی از دستگاه ها تنها یک گزینه وجود داشته باشد) ابتدا اکانت اصلی جیمیل خود را وارد و توسط ایمیلی که به جیمیل شما ارسال میشود پترن گوشی را باز نمایید
![روش سوم : استفاده از قابلیت Forgot Pattern یا فراموشی پترن اندروید]()
یا پترن جدید را جایگزین پترن فعلی گوشی کنید.
![روش سوم : استفاده از قابلیت Forgot Pattern یا فراموشی پترن اندروید]()
همچنین اگر برای گوشی خود به جای ترن پین کد تعیین نموده اید میتوانید به جای گزینه فراموشی پترن از گزینه Forgot Password استفاده کنید که مراحل فراموشی پسورد با مرحل بالا چندان فرقی ندارد.
روش چهارم : اجرای بازگشت به تنظیمات کارخانه (Factory Reset) برای ریست پسورد و شکستن قفل پترن اندروید
اگر هیچکدام از روش های بالا موفقیت آمیز نبود باید کمی حرفه ای تر عمل کنید منتها قبل از شروع پیشنهاد میکنیم اگر چندان به تنظیمات اندروید و زبان انگلیسی مسلط نیستید حتما از یک شخص وارد به این موضوع کمک بگیرید.
این روش تقریبا بر روی تمام گوشی های اندروید جواب میدهد و نیازی به روت (Root) کردن دستگاه یا نصب برنامه قبل از قفل شدن گوشی نیست.
نکات بسیار مهم :
- در این روش ممکن است اطلاعات حافظه داخلی گوشی و تنظیمات آن از بین برود و پیشنهاد میکنیم حتما قبل از انجام آن حافظه SD Card جانبی را از گوشی خارج کنید
- انجام دادن Factory Reset یا بازگشت به تنظیمات اولیه کارخانه در اکثر گوشی های اندروید تقریبا یکسان است اما اگر دکمه هایی که در ادامه این روش معرفی میکنیم بر روی گوشی شما عمل نکرد آمورش Factory Reset مدل گوشی خود را در گوگل جستجو کنید.
خب برای بازگشت به تنظیمات کارخانه (ریست کردن پسورد و پترن اندورید) در اکثر دستگاه ها ابتدا باید گوشی را کاملا خاموش کنید و زمانی که صفحه آن سیاه شد دکمه های کم کردن صدا (volume down) و پاور(power) یا همان دکمه روشن خاموش کردن گوشی را برای چند ثانیه با هم نگه دارید.
![روش چهارم : اجرای بازگشت به تنظیمات کارخانه (Factory Reset) برای ریست پسورد و پترن اندروید]()
بعد از انجام اینکار،گوشی روشن و بوت لودر اندروید (Android's bootloader) اجرا خواهد شد و باید با استفاده از دکمه کم کردن صدا از بین منو ها به سمت پایین حرکت کرده و گزینه Recovery mode را انتخاب و سپس با دکمه پاور آن را اجرا کنید.
![روش چهارم : اجرای بازگشت به تنظیمات کارخانه (Factory Reset) برای ریست پسورد و پترن اندروید]()
در مرحله بعد دکمه پاور و زیاد کردن صدا (volume up) را همزمان نگه دارید تا گوشی در حالت Recovery Mode قرار بگیرد،سپس با استفاده از دکمه های کم یا زیاد کردن صدا بر روی گزینه Wipe data/factory reset بروید و دکمه پاور را برای انتخاب آن فشار دهید.
![روش چهارم : اجرای بازگشت به تنظیمات کارخانه (Factory Reset) برای ریست پسورد و پترن اندروید]()
سیستم اندروید شروع به ریکاوری گوشی میکند و وقتی پردازش آن تمام شد گزینه Reboot system now را انتخاب کنید تا گوشی ریستارت شود به تنظیمات اولیه بدون Password و Pattern بازگردد.
روش پنجم: بوت کردن به حالت Safe Mode برای عبور از صفحه قفل (Lock Screen) اندروید
اگر برنامه لاک اسکرین یا همان قفل صفحه گوشی شما یک برنامه نصب شده جانبی (third party app) میباشد،بهترین و آسان ترین روش برای خلاص شدن از آن بوت کردن گوشی اندرویدی به حالت امن (safe mode) میباشد.
در بیشتر گوشی ها برای بوت کردن به safe mode باید در صفحه قفل گوشی ،با فشردن دکمه پاور (خاموش روشن) منو power را بالا بیاورید و گزینه Power off را انتخاب کنید.
![روش پنجم: بوت کردن به حالت Safe Mode برای عبور از صفحه قفل (Lock Screen) اندروید]()
سپس در مرحله بعد اگر هشداری نمایش داده شد، پیغام ظاهر شده را OK کنید تا روند بوت safe mode گوشی شروع شود.
![روش پنجم: بوت کردن به حالت Safe Mode برای عبور از صفحه قفل (Lock Screen) اندروید]()
پس از مدتی صبر و انجام بوت ،برنامه نصب شده موقتا غیرفعال خواهد شد و میتوانید به گوشی وارد شوید.
در این مرحله براحتی میتوانید برنامه را از روس گوشی پاک (uninstall) کنید و با ریستارت کردن مجدد گوشی (reboot) از حالت سیف مد بیرون بیاید و برنامه قفل گوشی نیز از این طریق پاک شده است!
روش ششم: کرش کردن (Crash) رابط کاربری صفحه قفل اندورید (Lock Screen UI) برای حذف رمز و پتنرن اندروید
اگر دستگاه شما از اندروید 5 یا 5.1 (Android 5.0-5.1.1) استفاده میکند یک روش یا بهتر بگویم باگ برای هک کردن پسورد و پیترن صفحه قفل گوشی شما وجود دارد!
برای شروع بر روی گزینه Emergency Call صفحه قفل گوشی تپ کنید ،سپس از شماره گیر (dialer) گوشی 10 عدد به دلخواه وارد کنید.
![روش ششم: کرش کردن (Crash) رابط کاربری صفحه قفل اندورید (Lock Screen UI) برای حذف رمز و پتنرن اندروید]()
حالا بر روی عدد وارد شده دابل تپ کنید تا متن انتخاب شود و از منو ظاهر شده گزینه Copy را انتخاب کنید.
![روش ششم: کرش کردن (Crash) رابط کاربری صفحه قفل اندورید (Lock Screen UI) برای حذف رمز و پتنرن اندروید]()
پس از کپی شدن در ادامه همان 10 عدد وارد شده متن کپی شده را به همان فیلد اضافه کنید تا تعداد ارقام دو برابر شود.
![روش ششم: کرش کردن (Crash) رابط کاربری صفحه قفل اندورید (Lock Screen UI) برای حذف رمز و پتنرن اندروید]()
پروسه انتخاب و اضافه کردن عدد را تا جایی که دیگر نتوانید متن را انتخاب کنید (متن دیگر هایلات نشود) ادامه دهید.
در مرحله بعد به صفحه lock screen باز گردید و از منو میانبر ها (shortcut) گزینه دوربین (camera) را انتخاب کنید.پس از باز شدن برنامه دوربین قسمت اعلان ها (notification) گوشی را به پایین بکشید و بر روی آیکن تنظیمات (Settings) تپ کنید.
![روش ششم: کرش کردن (Crash) رابط کاربری صفحه قفل اندورید (Lock Screen UI) برای حذف رمز و پتنرن اندروید]()
سپس از شما خواسته میشود که پسورد گوشی را وارد کنید
![روش ششم: کرش کردن (Crash) رابط کاربری صفحه قفل اندورید (Lock Screen UI) برای حذف رمز و پتنرن اندروید]()
بر روی فیلد پسورد کمی نگه دارید و سپس گزینه Paste را انتخاب کنید تا عدد بزرگی که در حافظه کپی کردید در فیلد پسورد قرار گیرد
![روش ششم: کرش کردن (Crash) رابط کاربری صفحه قفل اندورید (Lock Screen UI) برای حذف رمز و پتنرن اندروید]()
این پروسه را مجددا تا زمانی که صفحه قفل از بین نرفته است تکرار کنید!
با انجام و تکرار اینکار بالاخره رابط کاربری بخش lock screen گوشی شما کرش (هنگ کردن از باگ نرم افزاری) میشود و در نهایت شما میتوانید به صفحه اصلی و تمام قسمت های دگیر گوشی براحتی دسترسی پیدا کنید.
روش و تجربه شما ؟
اگر شما نیز روش و ترفند خوبی برای هک،شکستن قفل صفحه Lock Screen و برداشتن پترن و رمز اندروید سراغ دارید آن را در بخش نظرات همین پست با ما و دیگران به اشتراک بگذارید
۶ روش برداشتن و بازیابی پسورد و پترن فراموش شده صفحه قفل اندرویدنوشته توسط شهریار مهاجر در انزل وب منتشر شده است.